Fortinet Ssl Vpn Client
Configuring certificate-based authentication
You can configure certificate-based authentication for FortiGate administrators, SSL VPN users, and IPsec VPN users.
In Microsoft Windows 7, you can use the certificate manager to keep track of all the different certificates on your local computer. To access certificate manager, in Windows 7 press the Windows key, enter “certmgr.msc” at the search prompt, and select the displayed match. Remember that in addition to these system certificates, many applications require you to register certificates with them directly.
FortiClient SSL VPN + FortiOS 4.3, 5.0, 5.2 Solution In FortiOS 5.0 routes are populated based on destinations included in the SSL VPN auth policy (with action ssl-vpn) and are not based on tunnel access policies (with ssl.root interface).
To see FortiClient certificates, open the FortiClient Console, and select VPN. The VPN menu has options for My Certificates (local or client) and CA Certificates (root or intermediary certificate authorities). Use Import on those screens to import certificate files from other sources.
FortiClient, Standalone SSL VPN CLient. The status of the DNS client service can be verified by running the commands 'services.msc' or 'msconfig'. FortiClient users: FortiClient 5.2.3 and newer: In FortiClient 5.2.3, a new XML tag named 'dnscacheservicecontrol' has been added to the FortiClient configuration file. Any value (0,1,2,3. Fortinet VPN technology provides secure communications across the Internet between multiple networks and endpoints, through both IPsec and Secure Socket Layer (SSL) technologies, leveraging FortiASIC hardware acceleration to provide high-performance communications and data privacy. Sign up for email updates with the latest Internet news from Zen. Offering secure work from home options is a necessity for just about any business, and Fortinet's FortiGate firewall along with FortiClient Endpoint Protecti.
Authenticating administrators with security certificates
You can install a certificate on the management computer to support strong authentication for administrators. When a personal certificate is installed on the management computer, the FortiGate unit processes the certificate after the administrator supplies a username and password.
To enable strong administrative authentication:
- Obtain a signed personal certificate for the administrator from a CA and load the signed personal certificate into the web browser on the management computer according to the browser documentation.
- Install the root certificate and the CRL from the issuing CA on the FortiGate unit (see Installing a CA root certificate and CRL to authenticate remote clients on page 529 ).
- Create a PKI user account for the administrator.
- Add the PKI user account to a firewall user group dedicated to PKI-authenticated administrators.
- In the administrator account configuration, select PKI as the account Type and select the User Group to which the administrator belongs.
Authenticating SSL VPN users with security certificates
While the default self-signed certificates can be used for HTTPS connections, it is preferable to use the X.509 server certificate to avoid the redirection as it can be misinterpreted as possible session hijacking. However, the server certificate method is more complex than self-signed security certificates. Also the warning message is typically displayed for the initial connection, and future connections will not generate these messages.
X.509 certificates can be used to authenticate IPsec VPN peers or clients, or SSL VPN clients. When configured to authenticate a VPN peer or client, the FortiGate unit prompts the VPN peer or client to authenticate itself using the X.509 certificate. The certificate supplied by the VPN peer or client must be verifiable using the root CA certificate installed on the FortiGate unit in order for a VPN tunnel to be established.
To enable certificate authentication for an SSL VPN user group:
1. Install a signed server certificate on the FortiGate unit and install the corresponding root certificate (and CRL) from the issuing CA on the remote peer or client.
2. Obtain a signed group certificate from a CA and load the signed group certificate into the web browser used by each user. Follow the browser documentation to load the certificates.
3. Install the root certificate and the CRL from the issuing CA on the FortiGate unit (see Installing a CA root certificate and CRL to authenticate remote clients on page 529).
4. Create a PKI user for each SSL VPN user. For each user, specify the text string that appears in the Subject field of the user’s certificate and then select the corresponding CA certificate.
5. Use the config user peergrp CLI command to create a peer user group. Add to this group all of the SSL VPN users who are authenticated by certificate.
6. Go to Policy & Objects > Policy > IPv4.
7. Edit the SSL-VPN security policy.
8. Select the user group created earlier in the Source User(s) field.
9. Select OK.
Authenticating IPsec VPN users with security certificates
To require VPN peers to authenticate by means of a certificate, the FortiGate unit must offer a certificate to authenticate itself to the peer.
To enable the FortiGate unit to authenticate itself with a certificate:
1. Install a signed server certificate on the FortiGate unit.
See To install or import the signed server certificate – web-based manager on page 529.
2. Install the corresponding CA root certificate on the remote peer or client. If the remote peer is a FortiGate unit, see To install a CA root certificate on page 529.
3. Install the certificate revocation list (CRL) from the issuing CA on the remote peer or client. If the remote peer is a
FortiGate unit, see To import a certificate revocation list on page 529.
4. In the VPN phase 1 configuration, set Authentication Method to Signature and from the Certificate Name list select the certificate that you installed in Step 1.
To authenticate a VPN peer using a certificate, you must install a signed server certificate on the peer. Then, on the FortiGate unit, the configuration depends on whether there is only one VPN peer or if this is a dialup VPN that can be multiple peers.
To configure certificate authentication of a single peer
1. Install the CA root certificate and CRL.
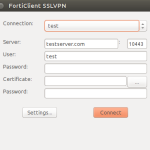
2. Create a PKI user to represent the peer. Specify the text string that appears in the Subject field of the user’s certificate and then select the corresponding CA certificate.
3. In the VPN phase 1 Peer Options, select peer certificate for Accept Types field and select the PKI user that you created in the Peer certificate field.
To configure certificate authentication of multiple peers (dialup VPN)
1. Install the corresponding CA root certificate and CRL.
2. Create a PKI user for each remote VPN peer. For each user, specify the text string that appears in the Subject field of the user’s certificate and then select the corresponding CA certificate.
3. Use the config user peergrp CLI command to create a peer user group. Add to this group all of the PKI
users who will use the IPsec VPN.
In the VPN phase 1 Peer Options, select peer certificate group for Accept Types field and select the PKI
user group that you created in the Peer certificate group field.
Fortinet Ssl Vpn Client Configuration
Having trouble configuring your Fortinet hardware or have some questions you need answered? Check Out The Fortinet Guru Youtube Channel! Want someone else to deal with it for you? Get some consulting from Fortinet GURU!Don't Forget To visit the YouTube Channel for the latest Fortinet Training Videos and Question / Answer sessions!
- FortinetGuru YouTube Channel
- FortiSwitch Training Videos
Fortinet Ssl Vpn Client Download

Fortinet Ssl Vpn Client Windows
Someone reached out recently and told me that a Fortinet Fortigate SSL VPN was acting up and DHCP was not working correctly. This person was receiving the Windows error message on their PC while working remote that there was a duplicate address problem.
Fortinet Ssl Vpn Client Download Windows10
The problem I believe wound up being something on that person’s home internal network, but I did attempt to look into the issue right away and could not find a lot of information on DHCP leases for the Fortigate SSL VPN IP range. As any Fortigate admin knows, one can log into the GUI and go to Monitor–>DHCP Monitor, or Monitor–>SSL-VPN Monitor. From there you can view all DHCP leases (if you’re using the firewall as a DHCP server) or view all active SSL VPN connections.
I never thought about it before but I assumed I could see DHCP leases for the SSL VPN IP range in the DHCP monitor window, but there was nothing when I tried. Under the SSL VPN monitor however I could see numerous connections with valid IPs for the VPN range.
I looked into this a bit to find DHCP lease information for the VPN and apparently the DHCP daemon does not actually hand out IPs to VPN clients. The VPN clients get IP address information from the sslvpn daemon itself. DHCP options such as lease time do not exist because of this. The SSL VPN DHCP lease time is essentially the time of the VPN connection. Once the VPN connection is removed, that IP goes straight back into the IP pool for the next incoming SSL connection.
Seems somewhat obvious after typing this out, but still glad I did.